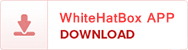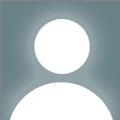Intoday’s digital age, streaming services have become an integral part of ourentertainment landscape. Disney+, with its extensive library of movies andseries, including beloved classics and new originals, has captivated audiencesworldwide. One of the most convenient ways to enjoy Disney+ is by casting it toyour television using Google Chromecast. In this guide, we’ll walk you throughthe process of casting Disney+ using Google Chromecast, ensuring you have anuninterrupted viewing experience.
What is Google Chromecast?
GoogleChromecast is a streaming device that allows you to cast content from yourmobile device, tablet, or computer directly to your TV. This device connects toyour TV’s HDMI port and can be controlled using your smartphone or othercompatible devices. With Chromecast, you can enjoy your favorite shows andmovies from various streaming platforms, including Disney+, in high-definition.
Why Use Chromecast forDisney+?
CastingDisney+ to your TV using Chromecast offers several advantages:
- Easy Setup: Chromecast is simple to set up, allowing you to start streaming in minutes.
- Control from Your Device: Use your smartphone or tablet to control playback, adjust volume, and browse content.
- High-Quality Streaming: Enjoy Disney+ content in HD or 4K (if your Chromecast supports it) for a superior viewing experience.
- Multiple Users: Chromecast allows multiple users to cast content, making it ideal for family and friends.
Setting Up Your Chromecast
Beforeyou can cast Disney+ using Google Chromecast, you need to set up yourChromecast device. Here’s how:
Step 1: Connect YourChromecast
- Plug the Chromecast into your TV’s HDMI port.
- Connect the power adapter to the Chromecast and plug it into a power source.
- Switch on your TV and select the HDMI input to which the Chromecast is connected.
Step 2: Install the GoogleHome App
- Download the Google Home app from the Google Play Store or Apple App Store on your mobile device.
- Open the app and sign in with your Google account.
Step 3: Set Up Chromecast
- Tap on “Add” in the Google Home app.
- Select “Set up device”, then choose “New devices”.
- Follow the on-screen instructions to complete the setup process, including connecting your Chromecast to your Wi-Fi network.
Onceyou’ve completed these steps, your Chromecast is ready to use!
Casting Disney+ to Your TV
Nowthat your Chromecast is set up, let’s dive into how to cast Disney+ using the disneyplus.com/begin website or app.
Step 1: Download and Open theDisney+ App
- If you haven’t already, download the Disney+ app from the Google Play Store or Apple App Store.
- Open the Disney+ app and log in with your account credentials. If you don’t have an account, you can create one at disneyplus.com/begin.
Step 2: Connect to Chromecast
- Ensure your mobile device is connected to the same Wi-Fi network as your Chromecast.
- In the Disney+ app, look for the Cast icon (it looks like a rectangle with a Wi-Fi signal in the corner) usually located in the top right corner of the screen.
Step 3: Select YourChromecast Device
- Tap the Cast icon to see a list of available devices.
- Select your Chromecast device from the list. Once connected, your device will indicate that it is ready to cast.
Step 4: Choose What to Watch
- Browse the Disney+ library to find the show or movie you want to watch.
- Tap on the title to begin streaming. The content will automatically start playing on your TV.
Step 5: Control Playback
Youcan control playback directly from your mobile device. Use your device topause, play, or seek within the content. You can also adjust the volume usingyour device’s volume controls.
Troubleshooting CommonCasting Issues
Ifyou encounter issues while casting Disney+ to your TV, here are sometroubleshooting tips:
Check Wi-Fi Connection
Ensurethat both your mobile device and Chromecast are connected to the same Wi-Finetwork. If not, you may experience connectivity issues.
Restart Your Devices
Sometimes,a simple restart can resolve issues. Try restarting your Chromecast, mobiledevice, and even your Wi-Fi router if necessary.
Update the Disney+ App
Makesure you have the latest version of the Disney+ app installed. Check forupdates in the app store on your device.
Ensure Chromecast is Powered
Ensureyour Chromecast is plugged in and powered on. If the device isn’t receivingpower, it won’t be able to cast content.
Casting from a Computer
Ifyou prefer to cast Disney+ from your computer, you can easily do so using theGoogle Chrome browser. Here’s how:
Step 1: Open Google Chrome
- Launch the Google Chrome browser on your computer.
Step 2: Visit Disney+
- Go to the Disney+ website.
- Log in with your credentials.
Step 3: Cast from Chrome
- Click the three-dot menu in the upper right corner of the browser window.
- Select “Cast” from the dropdown menu.
- Choose your Chromecast device from the list of available devices.
Step 4: Select What to Watch
- Once connected, return to the Disney+ website.
- Choose the content you want to watch, and it will be cast to your TV.
Step 5: Control Playback
Justlike with the mobile app, you can control playback from your computer whilewatching on your TV.
Advantages of UsingChromecast with Disney+
UsingChromecast to cast Disney+ offers numerous advantages over traditional methodsof streaming. Here are a few benefits:
- Convenience: You can control your viewing experience from your mobile device without needing a separate remote.
- Shared Experience: Casting allows you to watch with friends and family on a larger screen, enhancing the communal viewing experience.
- Multi-tasking: While casting, you can use your device for other activities, such as texting or browsing the internet.
- User-Friendly: Chromecast is easy to set up and use, making it accessible for everyone.
Exploring More Features ofDisney+
Whenyou use Disney+, you gain access to a wealth of content. Here are some featuresyou might find interesting:
1. Original Content
Disney+offers a vast library of original series and films, including popular titleslike "The Mandalorian," "WandaVision," and"Loki."
2. Classic Movies
Relivechildhood memories with Disney’s classic animated films, Pixar favorites, andbeloved live-action movies.
3. Profiles and ParentalControls
Createup to seven user profiles on a single account, allowing personalized viewingexperiences. Parental controls help you manage what your kids can watch.
4. Download for OfflineViewing
TheDisney+ app allows you to download content for offline viewing, making itperfect for travel or areas with limited internet connectivity.
5. Multiple Streaming Options
Disney+supports simultaneous streaming on up to four devices, so everyone in the familycan enjoy their favorite shows at the same time.
Conclusion
CastingDisney+ using Google Chromecast is a seamless and enjoyable way to enhance yourviewing experience. By following the steps outlined in this guide, you caneasily connect your device and start streaming your favorite content on the bigscreen. Don’t forget to visit disneyplus.com/begin for accountsetup and additional information.
Whetheryou’re planning a movie night with family or catching up on the latest series,Chromecast makes it easier than ever to enjoy Disney+ content. Happy streaming!